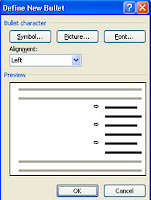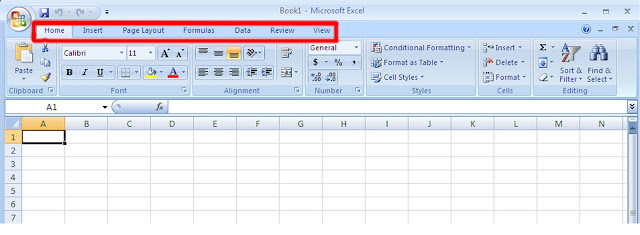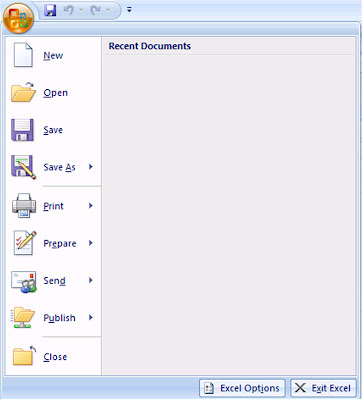@ Klik Page layout
@ Klik gambar panah pada bagian page setup
@ Maka akan keluar sebuah layanan page setup
@ Pada bagian margin disitu ada Top, left, Gutter, Bottom, right dan Gutter Position. Isilah sesuai yang diperlukan
@ Pada bagian orientation disitu ada portrait dan landscape
@ Pada bagian Paper disitu ada papper size, width dan height. Kita bisa memilih ukuran kertas yang kita inginkan ataupun anda bisa mengisinya sesuai kebutuhan
@ Kemudian klik ok
@ Lihat gambar di bawah ini
Keterangan :
Top : jarak margin sisi atas
Left : Jarak Margin sisi kiri
Bottom : jarak margin sisi bawah
Right : Jarak margin sisi kanan
Gutter : Jarak spasi tambahan pada margin kiri yang ditujukan sebagai tempat penjilidan.
Gutter Position : letak Gutter
Portrait : bentuk kertas tegak atau memanjang
Landscape : bentuk kertas melebar
Adapun menu pada Paper seperti gambar di bawah ini :
Keterangan :
Paper size : Menentukan ukuran kertas. Contoh : A4, Legal, dll.
Width : Menentukan ukuran lebar kertas.
Height : Menentukan ukuran tinggi kertas.
 17.04
17.04
 Unknown
Unknown